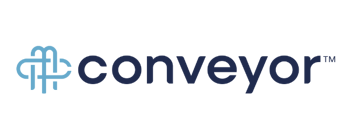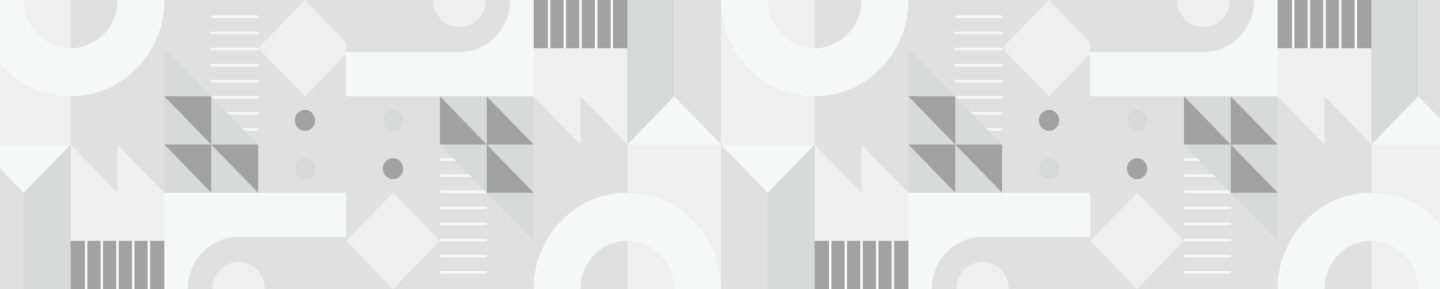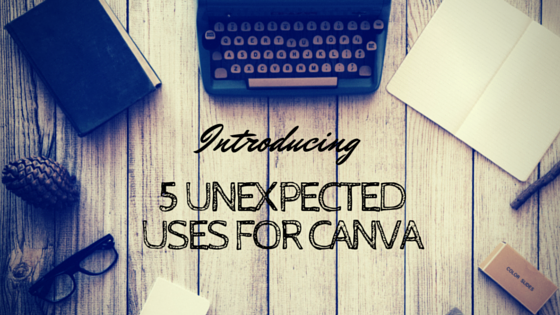Wouldn’t it be fabulous if you could make your own simple designs without investing in expensive design software (not to mention the training it would take to use it)?
Enter Canva. Canva is your one-stop-shop for simple design projects—so simple even an account manager can use it. Admittedly, when I first started using Canva, I didn’t fully appreciate the endless assortment of content you can create in this tool. It’s no doubt a great resource for social media images, but with a little tweaking, many of their designs can have multiple uses!
1. Custom Meeting Agendas
Under Canva’s “Documents” section, you’ll find a number of business-friendly templates. While there aren’t templates specifically dedicated to meeting agendas, with a few small tweaks the “Letterhead” templates are sure to impress at any meeting!
Once you’ve selected your template and made all your edits, you’ll want to download the image as a High Quality PNG. Save the image to your desktop and you can then add it to a Word Doc, like you might any other image. From there, you’ll need to resize and center the image across the page. You may also need to readjust the margins in the “Layout” options in Microsoft Word. In under 20 minutes, you can design a professional agenda for any type of meeting!
2. Block Blog Quotes
If you’re a regular Canva user, you’re probably familiar with the ability to create blog header images. A slightly different option for your posts is to create custom image quotes to emphasize a phrase or line in your text. This is a fairly common blogging practice, but using Canva you can make a quote simply and without the help of your designer. For this project (and for any other deliverable you create in Canva), ensure you’re matching brand guidelines with the colors you choose for your quotes and designs. For this task, I’d recommend a tool like ColorPick Eyedropper Chrome Extension.
Again, there aren’t any specific templates for this type of image in Canva. For this, you’ll want to use the “Custom Dimensions” option in the top right-hand corner. The size of the quote will depend on the dimensions of your blog, as well as the amount of text you want to display.
3. Brochures
Even as a digital marketing agency, we are sometimes called upon to create print-friendly brochures for our clients. As much it pains all inbound marketers to admit, sometimes direct marketing is exactly the tactic you need to use. Maybe your client is going to a conference and wants to have a handout to give to prospects stopping by the booth. Or maybe your business is heading to a career fair and needs a brochure to direct people to your Careers page.
Whatever the reason, brochures no longer have to suck (in some cases) thousands of dollars out of your budget! Canva has a mix of paid and custom designs you can use to create a simple handout. It’s important to note that Canva probably will not replace a designer if you have complex brochure needs, but if your budget is tight, it’s an affordable and fast solution. It can also be extremely helpful to copywriters working on brochure copy. If you find your writer is struggling to visualize the layout of the brochure, they can utilize the templates in Canva as a way to see how their copy will look in the typical trifold brochure format.
4. Photo Collages
Photo collages aren’t just for your personal social profiles! There are a number of applications that a photo collage makes sense for. Many businesses host or attend events and take photos of their guests and colleagues. Every major event you attend should include a marketing promotion plan that includes:
- Promotional Event Emails – segmented by persona if possible
- Landing Page
- Thank You Page
- Social Media
- Follow-up Email
- Recap Blog
Instead of using the images in a Facebook album, consider creating a photo collage. Photo collages are also great additions to blogs, presentations, and follow-up communication to attendees.
5. Presentations
Creating a presentation in Canva couldn’t be simpler. Again, they have easy-to-use free and paid templates under the “Documents” section. Before selecting a template, you should determine what size layout your PowerPoint is set up for (standard 4:3 or widescreen 16:9). You can always adjust your PowerPoint dimensions by selecting the design tab and clicking “Slide Size”.
The standard presentation size has the largest selection of templates with matching layouts. To see the matching designs, click the corner of the presentation and you’ll see the number of templates below the first slide. The key to making your presentation look professional is consistency. Be sure to maintain the same colors, logos, and fonts across all of the slides in your presentation.
Bonus: Social Media Icons
Canva has a number of social icons under the “Icons” section. In Canva you can’t create images smaller than 40 x 40; however, you can always use tools like Pixlr Express to resize the images to the size you need.
Get Creative with Canva!
If you’re struggling with design, you’re not alone! We’ve written a number of other resources with design tips and tricks, including the posts below:
- Blog Images That Make People Not Want To Read Your Post
- How to Improve Your Click-Through Rate with Better CTA Design
- Creating an Infographic that Adds Value, Not Fluff
As always, don’t hesitate to reach out to us if you have any questions!