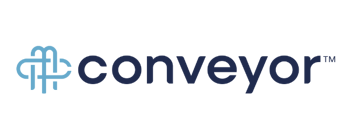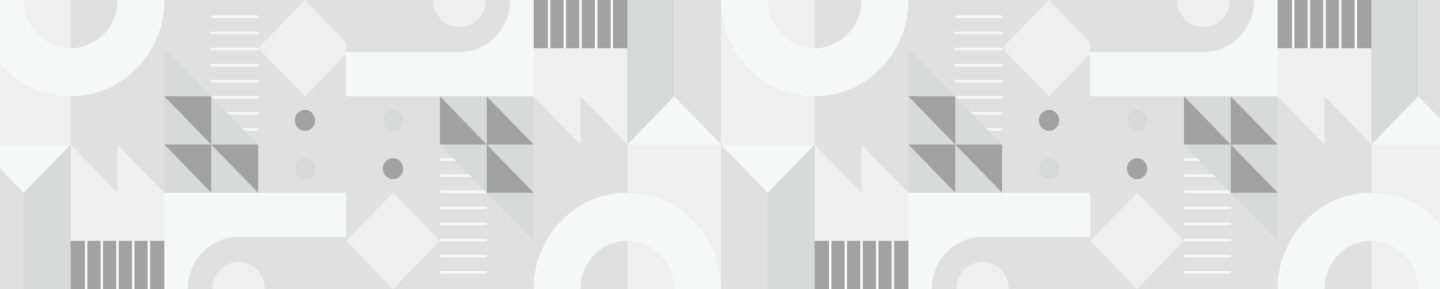Still haven’t made the full-time switch from Microsoft Word to Google Docs?
Perhaps it’s because old habits die hard.
Or perhaps it’s because, like so many others who live in the Microsoft Word comfort zone, you’re hung up on a few unfamiliar features that you haven’t quite figured out yet.
So, first things first: to my spritely Millennial friends, stop smirking. You know no other way than the Google way. This blog is not for you.
Now, to the long-time Word users out there (like yours truly): let this be your wake-up call. It’s time to make a clean break from Word. Seriously. Google Docs has capabilities that make writing, editing and sharing documents infinitely easier for you, your colleagues, and most importantly, your clients.
Let’s jump in right now with 8 great hacks that will save time and create efficiencies all around.
Hack #1: Access auto-saved versions.
Google’s real-time auto save is a beautiful thing – and perhaps the most distinguishing characteristic for users used to manual saving in Word. It all but eliminates the nightmarish scenario of forgetting to save a file, or losing work when your computer shuts down unexpectedly.
But what happens when you accidentally delete or overwrite a huge paragraph of text in Google Docs? Or you want to go back and retrieve original text that another user has since modified? When changes are made in Google Docs, are they made for good?
Thankfully, they’re not. Google’s auto-save feature creates a versioned history of your document. It shows your activity (and the activity of others) with a time and date stamp. For imported files, you always have the option to “View original.”
Here’s how to view auto-saved versions:
- Open your Google doc
- Click File from the top menu
- Select Version History > See Version History

Hack #2: Create and name versions to track progress.
Ready to share your document with others? Similar to our first point (Hack #1), Google also lets you proactively create, name and track different versions of the same file. This entirely replaces the cumbersome process of creating, naming and renaming multiple attachments in Word.
Word users, I cannot emphasize enough: the world with no attachments is a beautiful one. Content creators can circulate documents that will be viewed and edited by multiple users, all by clicking on the same link.
Here’s how to create and view auto-saved versions:
- Open your Google doc
- Click File from the top menu
- Select Name Current Version (Rough Draft, Client Review, Final, etc.)
Then, when it’s time to retrieve those versions, follow the same steps to See Version History and select “Only show named version.” (Reference diagram above)
Hack #3: Work without Wi-Fi.
Did you know you can still work in Google Docs without Wi-Fi? You may write, edit, create new documents, view or edit old documents, and so on. Your work will not auto-save, but once you resume connectivity, your changes will sync and save immediately. There’s just one catch: you have to sign in to Google before Wi-Fi becomes unavailable.
Pro Tip: To make this work the first time, try enabling offline editing by following the instructions below.
- From your Google doc, click on the Docs Home button.

- Select Settings.
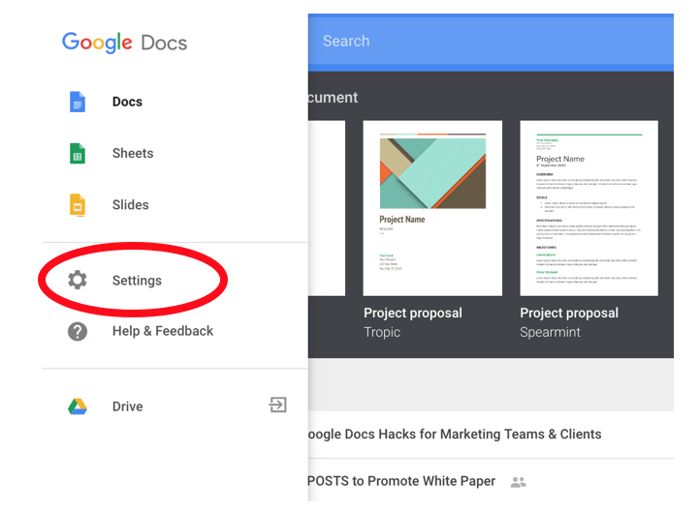
- Turn ON the setting that allows you to work offline.
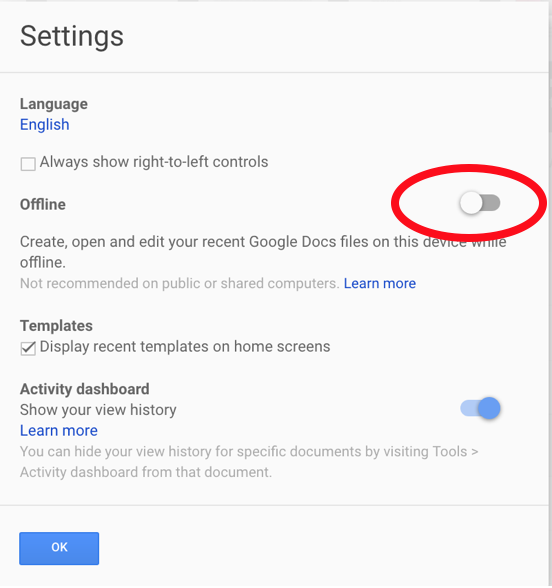
Hack #4: Double dip with file formats.
If you prefer Google Docs, but you work with clients or collaborators who prefer Word documents, there’s good news. You don’t have to pick one or the other. Here are two great workarounds that help bridge the gap:
1. You can work in Google Docs, but save/retain the file as a Word doc. To do this, make sure you're working in Google Chrome, then follow these steps:- Install the Chrome extension, Office Editing for Docs, Sheets & Slides.
- Using Chrome as your browser, open your Google Doc.
- Select File from the top menu.
- Enable Office Compatibility Mode.
- Create a new, blank Google Doc.
- Drag & drop (or upload) your Word file into the Google Doc.
- Select File, then Select Save as Google Docs.
- Almost instantly, you’ll see the pop-up below!

Hack #5: Embrace templates.
If you’re like me, you’ve probably passed through the Google Docs home screen a million times without giving much thought to the template gallery at the top. Next time, stop and take a look. You’ll be happy you did.
Google templates are extremely useful in creating (and reusing) professional, polished documents – for example, for regularly sending documents with your company or client’s logo at the top. There are usually two options for templates based on the following:
- Does your company have a Google G Suite account? If so, you can submit your own templates to the gallery for anyone in your company to access at any time. (This easy workaround is far superior to saving templates somewhere on a team shared drive!)
To do this, simply click on TEMPLATE GALLERY from your Google Docs home page, and follow the prompts to “submit a template.” When you return to the gallery, you’ll see it pinned there.

- Using a standard gmail.com account vs Google G Suite? You can still leverage the same variety of template styles to create a professional-quality document. While you can’t save your documents as templates, per se, you can employ the following simple workaround:
- Create your template.
- Click File -> Make a copy.
- Give your document a title that you can come back to (i.e., Blog Template for PMG).
- Use that version of the template for your task.
- Repeat those steps to create a clean copy for next time.
Hack #6: Give multiple Docs shareable permissions in one fell swoop.
Nothing kills workflow momentum faster than trying to open a document and being locked out of a file. By now, we’ve probably all stumbled on having to “grant” or “request access” from a collaborator.
This annoyance is especially problematic for comprehensive projects that contain a central document (often a Google sheet) with links to multiple additional Google documents, such as a website redesign or content calendar. So do you have to change permissions on each individual file?
Luckily, you don’t. There are several quick and easy tricks to change the permissions on multiple documents at one time. Here’s how I do it:
- Go to My Drive in Google (this brings up the directory of all your Google Docs, sheets, etc.)
- Select the multiple files you would like to share.
- Right click, select Share, then select Advanced.
- In the sharing window pop-up, under “Who has access,” change file permissions for multiple documents.

- At this point, you may choose to actively notify users by “inviting people” or copy the Links to share so you can send in a separate email.
Hack #7: Use the Table of Contents add-on.
Working on a long document with lots of sections? The Table of Contents add-on creates organizational cues in your sidebar that help you easily jump around within the document. This Table of Contents is easily editable, and can be added or removed from your working view at any time.
(For Docs that are particularly long, this add-on may slow you down just a smidge – but probably no more than scrolling would!)
Access this free add-on—along with several other cool ones—by opening a Google doc and looking for the “Add-Ons” menu at the top of the page. You may add or remove it from your document view at any time by selecting/deselecting View > Show Document Outline.

Hack #8: Tag people in comments.
For Google Docs with multiple collaborators, you may want to flag a specific person in your comments to take action. You can quickly do this by adding an “@” or a “+” before typing in their name or email address. Google Docs will provide contact options based on your Gmail contacts.

So tell us, how many of these hacks do you already use? What about the rest of your marketing team?
Keep in mind, the more you use Google Docs—and the more you encourage your colleagues and clients who are still using Microsoft Word to do so—the more efficiencies you create that you simply cannot get with Microsoft Word. Sorry Word... it’s been a great run.
At PMG, we love looking for ways to help our team and clients enjoy day-to-day efficiencies. These simple hacks in Google Docs are just one tiny piece of the larger picture of creating exceptional outcomes for our customers and yours. Let us help you create and implement a marketing strategy that delivers high-impact outcomes quickly and efficiently – just contact us at any time!