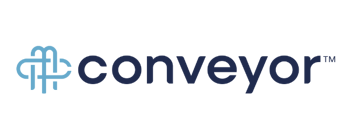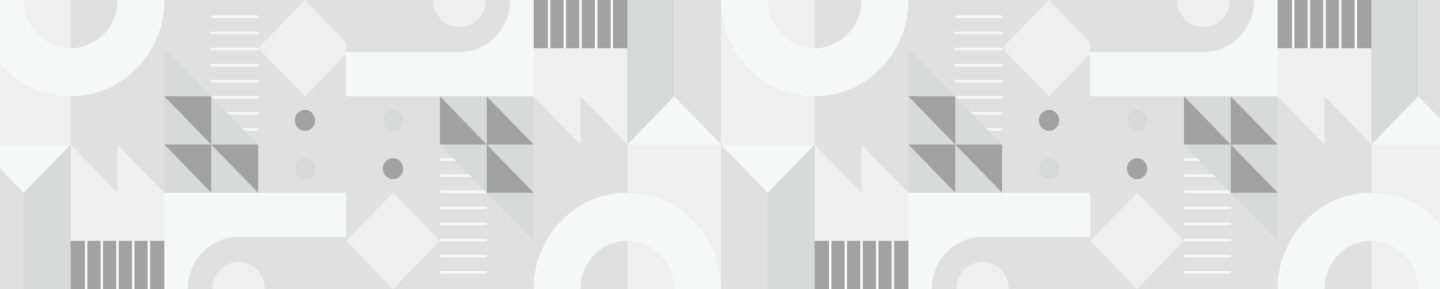It was a dark and stormy night… much like this one (pictured above). *Cue the rattling shutters and howling wolf* – An ominous crack of lightning illuminated the silhouettes of frenzied social media marketers as they clamored around their offices, dreading the oncoming LinkedIn Apocalypse. The date? April 13th, 2014—the day before LinkedIn would be permanently eliminating the Products & Services tab! WHAT?!
Weeks prior, LinkedIn had made the announcement it would be replacing this tab with a new viable option for promoting specific parts of your business or brand: Company Showcase Pages. Though it hasn’t been an easy adjustment to make for many companies—especially SMBs who don’t necessarily have 1) a large LinkedIn following or 2) multiple brands under one company umbrella—it’s still important to acclimate to the updated social networking opportunities you have as marketers.
And we’re here to help! The least we can do is save you from a LinkedIn horror story in the making. Here’s exactly what you need to know about LinkedIn Showcase Pages:
So what ARE LinkedIn Showcase Pages?
LinkedIn Showcase Pages are essentially niche pages stemming from your main company page. Members on the LinkedIn network can follow your individual Showcase Pages without following your entire business, should they have a vested interest in one specific area of your company and a preference to forego other unrelated updates.
These new pages allow you to cater to a specific audience with more personalized content. And once that content is published, LinkedIn also provides dedicated analytics for the Showcase Page, allowing you to further break down the results of your marketing efforts.
How can your company make use of them?
For example, let’s say your company sells shoes. It’s more than likely you target distinct audiences for men’s shoes, women’s shoes, dress shoes, sports shoes, kids’ shoes, etc. If your LinkedIn presence is active enough and you’re making a big marketing push in some of these areas, you could hypothetically create Showcase Pages for each of these segments.
Apart from marketing to specific target buyer personas, other uses for LinkedIn Showcase Pages could include:
- Spotlighting a company brand or business unit
- Promoting company initiatives and projects with relevant resources and blog posts
- Creating a customized page for a certain campaign, event or contest
- Providing a forum for Q&A or an outlet for product training
- And of course, highlighting specific product lines or services your company offers
What does this mean for marketers?
Well, that’s debatable. The eradication of the Products & Services tab was a blow for many companies, and some dissatisfied marketers have published their reactions arguing against creating Showcase Pages.
Ultimately, larger companies who encompass multiple brands or who target several distinct audiences with strongly differentiated wants & needs are the ones gaining the most from this change. For example, companies like Microsoft, Adobe and Cisco (below) have already made significant progress in developing niche communities for their various business units.
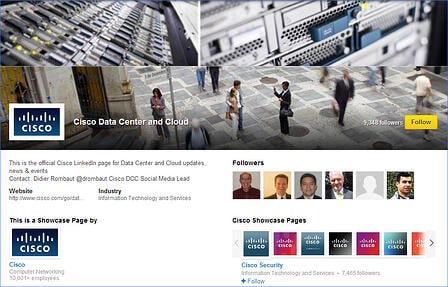
However, Showcase Pages do present a unique opportunity for smaller firms to diversify their marketing strategies. They also give SMBs a chance to better organize their LinkedIn content and attract and engage niche followers who might not take notice otherwise. And when you think about it… with over 645 million LinkedIn users worldwide, the development of Showcase Pages really shouldn't be ignored, regardless of whether or not you are a fan of the changes.
How do you create LinkedIn Showcase Pages?
If you do decide to go ahead with building a Showcase Page, the guidelines below are written to help you out! Here’s how you can do it – step by step.
First, hover your cursor over the blue “Admin Tools” button in the top right-hand corner of your Company Page and click on the drop-down arrow to the right. Then choose “Create a Showcase Page.” FYI – You can create up to 10 free Showcase Pages. It’s also important to note that your Showcase Pages can only link back to one centralized parent Company Page.
Step 1: Choose a page name and administrator. ATTENTION: The page name must not only be different from that of the parent company page but also from the name of literally any other company’s existing Showcase Pages – as this unique page name is used to create a custom URL. Since no two companies can share the same page name, early adopters have benefited from a wider selection of keywords and those who haven’t jumped on the bandwagon yet are sometimes pigeonholed into selecting less-than-ideal titles.
Pro Tip: If another company has already taken the keyword phrase or page name you would like to use, try coming up with a long-tail or plural version, changing word order, or adding a company acronym to it.
Step 2: Write a Showcase Page description. As always, use clear and compelling language, leading with a strong opening sentence peppered with a keyword or two. You only have 200 characters (minimum 75) to work with, so make them count!
Step 3: Add an image that represents your Showcase Page niche (974 x 330 pixels; PNG, JPEG, GIF; no larger than 2 MB).
Pro Tip: Since the Showcase Page description is limited to 200 characters, consider laying some concise text into your image for extra impact. However, it’s most important to have an eye-catching image. Do not let this page element hold up any time-sensitive work you are doing or promoting on your Showcase Page. You can always change your image later!
Step 4: Select an industry.LinkedIn members may conduct a search on your products and services based on this criteria, so choose the most suitable category that applies to the specific segment.
Step 5: Add a URL that directs viewers to a relevant page on your website. Use this to link members to a site page where they can learn more about this particular initiative or segment of your business.
Pro Tip: Consider routing users to landing pages for resources like eBooks and white papers to maximize your lead generation efforts.
Step 6: Include two versions of your logo. You will need to add a 100 x 60 pixel version of your logo for the page, as well as a 50 x 50 pixel square logo used in network updates. Design these logos with the proper dimensions in mind; if LinkedIn is forced to shrink them down, they could appear pixelated or distorted.
Step 7: Create content for this niche community. The Showcase Page content is displayed in a two-column feed design below the header section. Of course, make sure what you post on your Showcase Page is specific to the page’s theme. Your Showcase Page followers are choosing to keep tabs on a targeted segment of your business, so ensure that all information is pertinent to their interests in order to generate social activity and support!
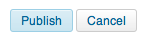
Finally, click “Publish” and repeat the process for each company segment or initiative you would like to showcase from your LinkedIn company page. If you have other questions, feel free to leave them in the comments section below! Or check out LinkedIn’s Showcase Page FAQ.